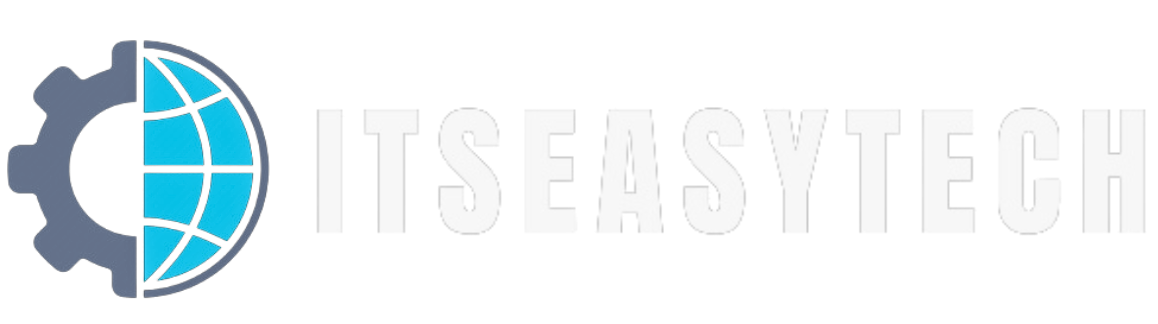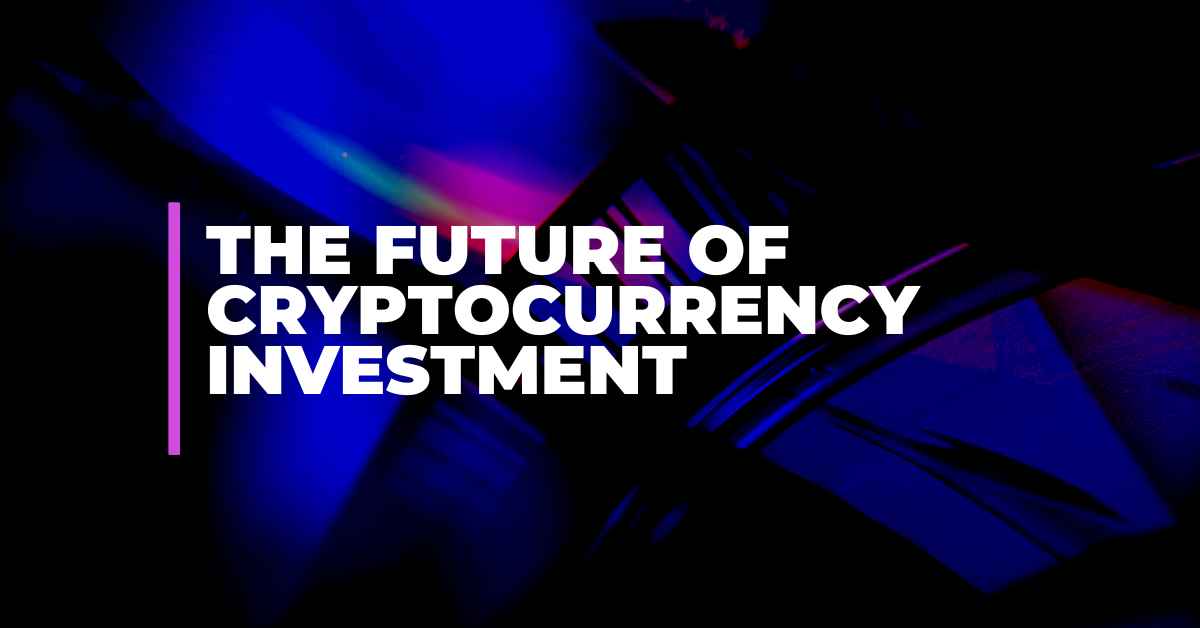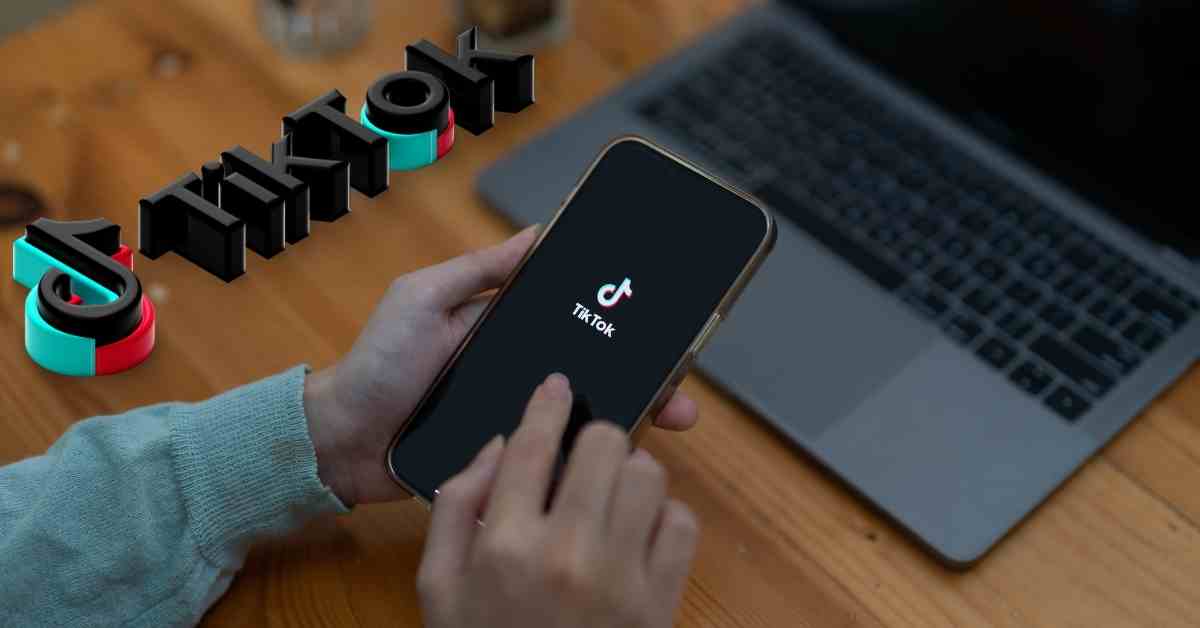Are you tired of dealing with mysterious files lingering in the depths of your Mac’s startup settings? Well, look no further because we have the solution for you. Today, we are going to unravel the enigma that is OSMessageTracer and show you how to bid it farewell.
But here’s the catch: removing OSMessageTracer is not just about improving your Mac’s performance. There’s more to it than meets the eye. So, buckle up and get ready to uncover the hidden secrets of OSMessageTracer and learn how to remove it once and for all.
What is OSMessageTracer?
OSMessageTracer is a residual file that remains in the startup settings of Mac after updating, serving no functional purpose in the latest macOS version. It doesn’t contribute to any improvements in system functionality and is merely a remnant of the previous software installation process.
Despite its appearance in the system settings, OSMessageTracer can be distinguished from software by unknown developers due to Apple’s digital signature, which confirms its authenticity.
Removing OSMessageTracer doesn’t enhance the performance of your Mac as it’s inactive and doesn’t consume system resources. The main purpose of removing OSMessageTracer is for organizational benefits, eliminating unnecessary files from the system.
Rest assured, removing OSMessageTracer won’t have any negative impact on the performance of your Mac, allowing you to enjoy the freedom of a clutter-free system.
Purpose of OSMessageTracer
The purpose of OSMessageTracer is to assist in the installation of new software on Mac. It was designed to work with a specific part of the Mac’s system, although it’s no longer functional in the latest macOS version.
Despite its appearance in the system settings, OSMessageTracer can be distinguished from software by unknown developers due to Apple’s digital signature, which confirms its authenticity. The file itself is harmless, inactive, and doesn’t affect the performance of the Mac.
Removing OSMessageTracer won’t enhance the performance of your Mac as it’s a residual file that doesn’t provide any improvements to the system. However, removing it can have organizational benefits by eliminating unnecessary files and keeping your system clean.
Steps to Remove Osmessagetracer
To remove Osmessagetracer from your Mac, you can easily disable it from running in the background through the System Settings. Here are the steps to remove Osmessagetracer:
| Steps | Instructions |
|---|---|
| Step 1 | Open System Settings either from the dock or through the Apple logo button. |
| Step 2 | Navigate to the General section and select Login items. |
| Step 3 | Disable OSMessageTracer from running in the background by using the slider button. |
| Step 4 | Restart your Mac to save the changes made. |
Alternative Method to Access System Settings
To access System Settings using an alternative method, you can utilize Spotlight on your Mac. Follow these steps to access System Settings using Spotlight search:
- Press Command + Space together to open Spotlight.
- Type ‘System Settings’ in the search bar.
- Select ‘System Settings’ from the search results.
- Once in System Settings, navigate to the General section.
- Select ‘Login items’ to access the settings.
Using Spotlight search provides a quick and efficient way to access System Settings on your Mac. It allows you to bypass the traditional method of accessing system preferences through the dock or the Apple logo button. By utilizing Spotlight, you have the freedom to access system preferences directly and make necessary changes to your login items.
Impact on Performance
Removing OSMessageTracer won’t have a significant impact on the performance of your Mac. Since the file is inactive and doesn’t consume system resources, its removal won’t result in any noticeable improvements in system functionality.
OSMessageTracer serves as a residual file that doesn’t provide any enhancements to your Mac’s performance. However, it’s important to note the significance of Apple’s digital signature on the file. This signature confirms the authenticity of OSMessageTracer and distinguishes it from software developed by unknown sources.
The removal of OSMessageTracer is primarily for organizational purposes and to eliminate unnecessary files from your system. Rest assured that your Mac’s performance will remain unaffected even after removing OSMessageTracer.
How to Open System Settings
After understanding the impact of OSMessageTracer on your Mac’s performance, let’s now explore how to access the System Settings.
Here are five steps to navigate system settings and access system preferences:
- Click on the Apple logo button located in the top-left corner of your Mac’s screen.
- From the drop-down menu, select ‘System Preferences.’
- In the System Preferences window, you’ll find various settings categories such as General, Security & Privacy, and Network. Click on the category you want to explore.
- Within each category, you’ll find specific settings and options to customize your Mac according to your preferences.
- To make changes to a particular setting, simply click on the relevant option and adjust the settings as desired.
Navigating to the General Section
To access the General section in System Settings, you can follow these steps.
First, open System Settings either from the dock or through the Apple logo button.
Then, navigate to the General section and select Login items. In this section, you’ll find a list of items that run in the background when your Mac starts up.
Look for OSMessageTracer in this list. If you can’t find it, you can search for it in the LaunchDaemons directory.
Once you locate OSMessageTracer, disable it from running in the background by using the slider button.
After making this change, restart your Mac to save the changes made.
Disabling Osmessagetracer From Running in the Background
To disable OSMessageTracer from running in the background, you can easily make the necessary changes in the System Settings of your Mac. Follow these steps to troubleshoot OSMessageTracer:
- Open System Settings either from the dock or through the Apple logo button.
- Navigate to the General section and select Login items.
- Disable OSMessageTracer from running in the background by using the slider button.
- Restart your Mac to save the changes made.
OSMessageTracer will be removed from the login items and won’t run or appear in the active items.
Restarting Your Mac to Save Changes
You should restart your Mac to save the changes made in the System Settings.
Restarting your Mac ensures that the changes you made, such as disabling OSMessageTracer from running in the background, take effect.
While restarting your Mac may not directly impact its performance, it’s still an important step to ensure that the changes are properly implemented.
Restarting allows the system to refresh and apply the new settings, ensuring that OSMessageTracer is no longer running in the background.
Although removing OSMessageTracer itself doesn’t enhance the performance of your Mac, it helps in organizing your system and eliminating unnecessary files.
Removing Osmessagetracer From Login Items
To remove OSMessageTracer from your Mac’s login items, you’ll need to access the System Settings and disable it from running in the background.
Here are some discussion ideas about removing OSMessageTracer from login items:
- Is it necessary to remove OSMessageTracer from login items? Removing OSMessageTracer isn’t necessary as it’s a harmless file that doesn’t affect the performance of your Mac.
- Can removing OSMessageTracer cause any issues with software installation on Mac? No, removing OSMessageTracer won’t cause any issues with software installation on your Mac. It’s a residual file that’s no longer functional in the latest macOS version.
Frequently Asked Questions
Is Osmessagetracer a Harmful File or Does It Pose Any Security Risks?
OSMessageTracer is not a harmful file and does not pose any security risks. However, leaving it on your system may clutter your files. It is advisable to remove it for organizational purposes.
Can Osmessagetracer Be Found in Any Other Location Besides the Launchdaemons Finder Directory?
Yes, OSMessageTracer can be found in other directories besides the LaunchDaemons Finder directory. However, it is important to note that these alternate locations may pose potential risks and should be approached with caution.
Will Removing Osmessagetracer Have Any Impact on the Functionality of Other Software or Applications?
Removing OSMessageTracer will not impact the functionality of other software or applications. It is a residual file that does not consume system resources and has no compatibility issues with different operating systems.
Is It Possible to Remove Osmessagetracer Without Accessing System Settings?
Yes, you can remove OSMessageTracer without accessing system settings. You can use Spotlight to search for System Settings and disable OSMessageTracer from running in the background. There are no potential risks associated with removing OSMessageTracer.
Can Osmessagetracer Be Re-Enabled in the Future if Needed?
Yes, OSMessageTracer can be disabled temporarily if needed. Disabling it will not affect system performance as it is already inactive and does not consume system resources.
Conclusion
In conclusion, OSMessageTracer is a harmless file that remains in the startup settings of your Mac after updating. It’s inactive in the latest macOS version and doesn’t affect your Mac’s performance.
If you wish to remove it, simply disable OSMessageTracer from running in the background through System Settings or Spotlight. Removing OSMessageTracer won’t enhance your Mac’s performance, but it will help you eliminate unnecessary files and keep your system organized.