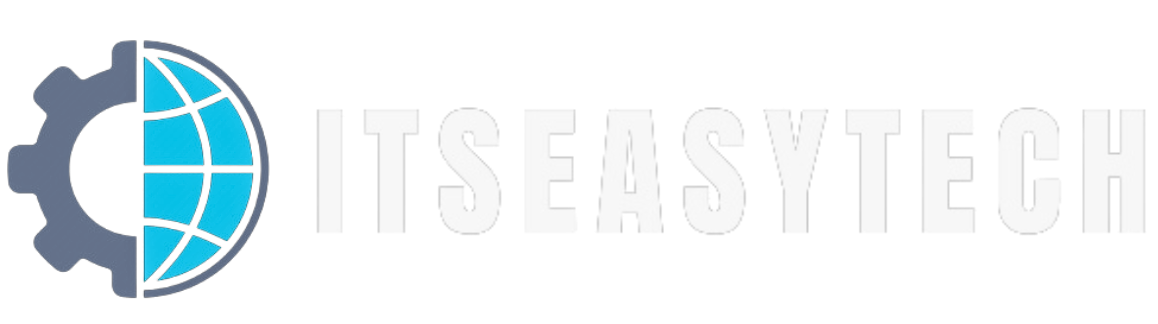Android phones and tablets bring us various practical features and larger and larger local storage space. We can freely store data on our Android devices without inserting external memory cards.
However, it is not safe to put all important data in one device, although the Android phone is very powerful. Once you damage or lose your Android phone, you will lose all the files. Therefore, it is necessary to learn how to back up and restore Android data.
Why Should You Back Up and Restore Android Data?
Your Android phone and tablet are your helpful assistants in your life and work, and the data stored on them is useful to you. As mentioned above, no one can guarantee that your Android device is secure and normally performs all the time.
Besides, the unintended and wrong clicks on your device are the killer of your productivity apps and important files. Thus, you need to back up your data if you don’t want to lose it.
As for restoring data, it is useful to sync the backup data at any time. With it, you can not only get back your lost data but also switch to a new mobile device with ease.
The Efficient Way to Back Up and Restore Android Devices
Coolmuster Android Backup Manager is an efficient program to back up and restore files between Android devices and computers. On the one hand, it supports most Android files, including contacts, text messages, apps, call logs, videos, photos, music, and documents.
And, it supports lots of file formats, such as CSV, VCF, APK, HTML, MP3, MP4, JPG, PNG, EPUB, DOC, PDF, etc. Simply put, it can seamlessly transfer almost all kinds of Android data.
On the other hand, it works for most Android phones and tablets. From Android OS 4.0 to Android OS 12, it can perform smoothly. Additionally, there is no restriction on the brands of Android devices. You can use it on Samsung Galaxy S21 Ultra/S21 Plus/S21/S20/S10/S9/S8/S7, LG W41 Pro/W41 Plus/W41/W31/W11, Honor, Google, OnePlus, Xiaomi, etc.
Standard guide to back up and restore Android data:
Step 1: Download Coolmuster Android Backup Manager
Download and install the software on your PC or Mac, then run it on the desktop.
Step 2: Connect Android to Computer
Use a data cable to connect your Android device to the computer, choose the Transfer Files option, and enable USB debugging on Android. The connection will be established fast.
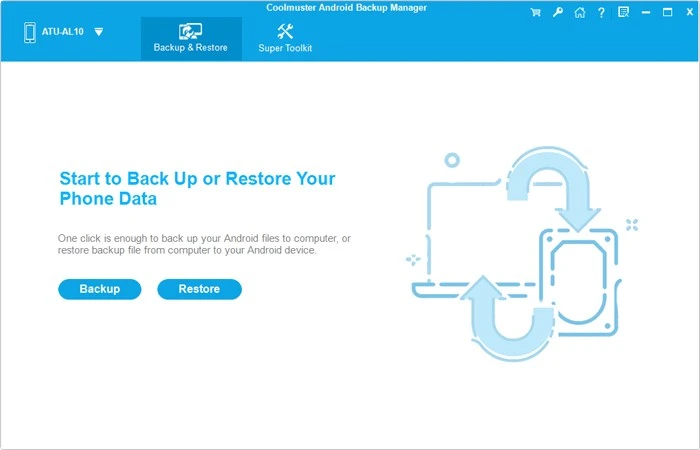
Step 3: Back Up and Restore Android Files
Tap the Backup icon, select the file types you want, and click the Back Up button at the bottom. It will begin to copy your selected files to your computer.
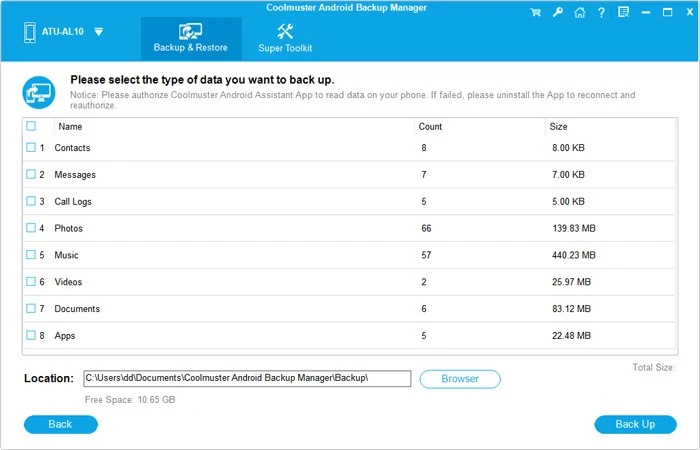
Of course, you can click the Restore icon to transfer your backup data to your Android device.
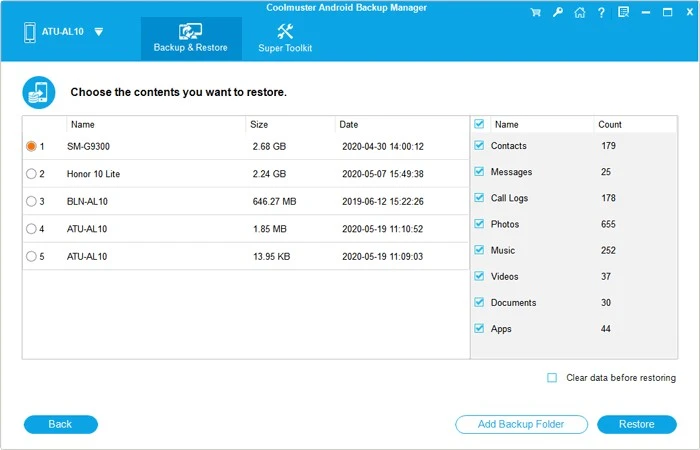
3 Other Ways to Back Up and Restore Android Phones and Tablets
1. Use Your Google Account
Google backup is a built-in feature on Android mobile devices. As long as you have a Google account, you can back up your Android data to Google Drive without trouble. Simultaneously, you can also restore your backup files to the device via a network.
Moreover, it allows you to sync the backup files on other Android devices with the same Google account. But if the cloud storage is not sufficient, you cannot back up new data via your Google account.
Back up and restore data via a Google account:
- Add Your Google Account
Go to Settings, and click Accounts > Add account > Google. Then type your account information.
- Back Up Data to Google Drive
Choose Accounts and backup > Backup and restore, and enable the Back up my data icon. It will back up your data to Google Drive.
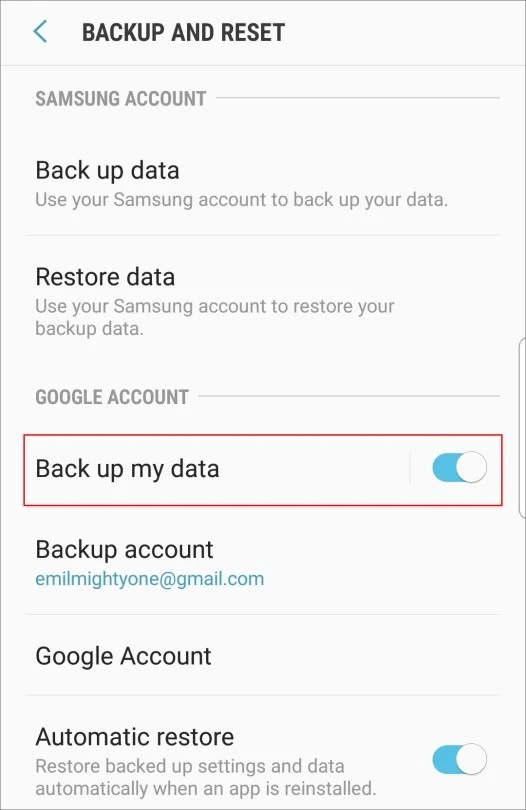
- Sync Data to Your Android Device
To restore files to your Android phone, you can click the Google account, and tap the Sync now icon. By the way, it will also sync new files from Android to Google.
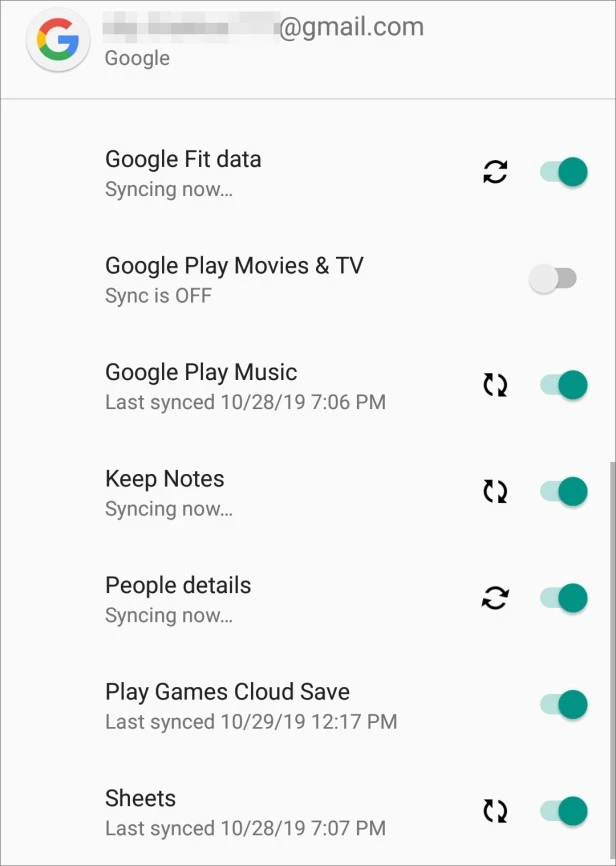
2. Use Super Backup & Restore
Super Backup & Restore is an application for Android to back up apps, contacts, pictures, calendars, and more, to your SD card. Plus, it can swiftly restore the backup data to your Android smartphone. The automatic backup feature allows you to schedule backups, and it will complete the backup in the background.
Here’s how: Run the app, choose a category, and tap BACKUP to transfer the files to internal or external storage space; to restore data, you can choose the data category you have backed it up, and hit RESTORE to start the procedure.
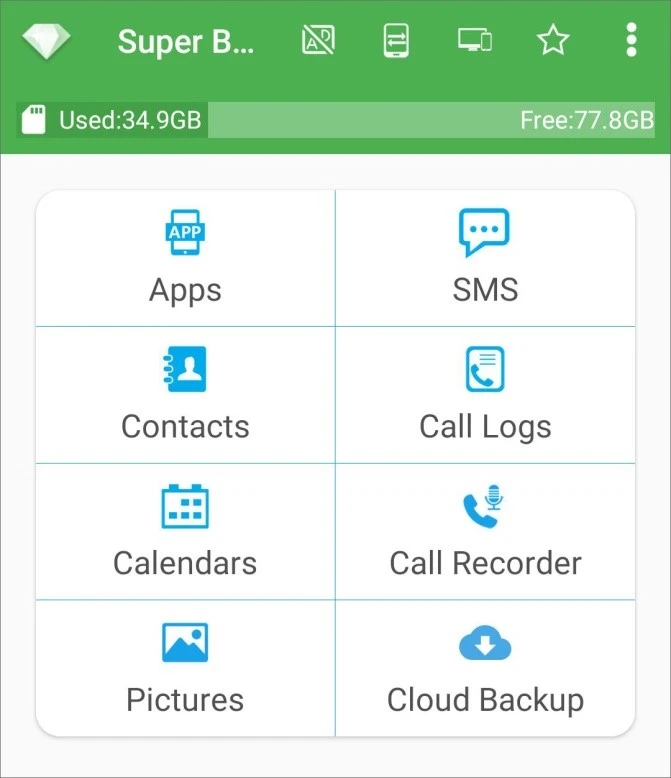
3. Drag and Drop to PC Manually
It is widely known that you can back up and restore your data between your Android handset and PC via drag and drop. Although you need to copy data manually, it is suitable to transfer multiple small files.
Here’s how: Link your Android device to the PC via a USB cable, and select the MTP option; double-click This PC, access your mobile device, and find the data you plan to back up; then drag and drop the files to the folder on the PC.
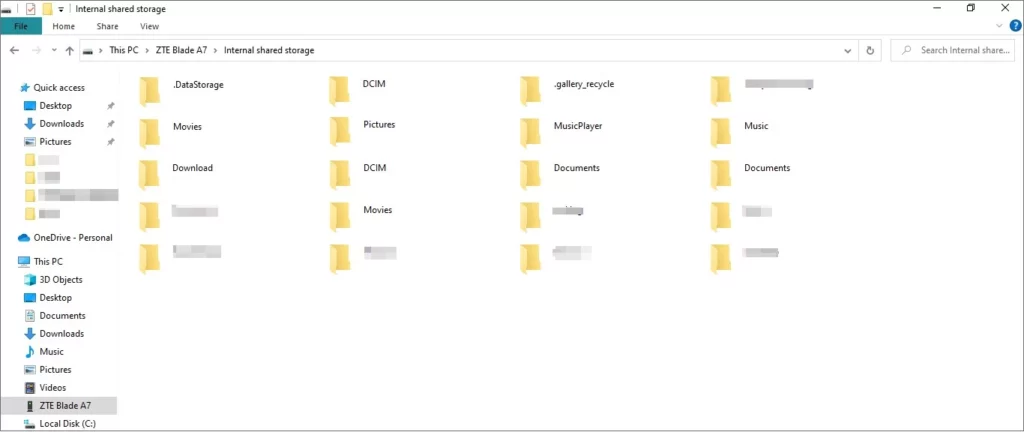
Final Words
Losing important data is horrible. If you don’t want to go through it, please start to back up your Android files with the professional backup tool – Coolmuster Android Backup Manager. It can help you protect most Android files via simple clicks, and transfer your files without loss. Try it, and you will know it is worth your installation.